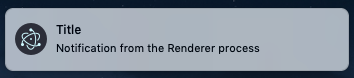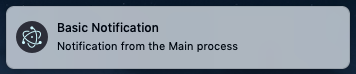* remove version information from html * change format for readability * clarify which console the message should appear in * minor changes to renderer.md * update UI on click instead of developer console * remove node-integration and fix md * update content * chore: remove **** Co-authored-by: Ethan Arrowood <ethan.arrowood@gmail.com> Co-authored-by: Cheng Zhao <github@zcbenz.com>
6.8 KiB
Notifications (Windows, Linux, macOS)
Overview
All three operating systems provide means for applications to send notifications to the user. The technique of showing notifications is different for the Main and Renderer processes.
For the Renderer process, Electron conveniently allows developers to send notifications with the HTML5 Notification API, using the currently running operating system's native notification APIs to display it.
To show notifications in the Main process, you need to use the Notification module.
Example
Show notifications in the Renderer process
Starting with a working application from the
Quick Start Guide, add the following line to the
index.html file before the closing </body> tag:
<script src="renderer.js"></script>
...and add the renderer.js file:
const NOTIFICATION_TITLE = 'Title'
const NOTIFICATION_BODY = 'Notification from the Renderer process. Click to log to console.'
const CLICK_MESSAGE = 'Notification clicked'
new Notification(NOTIFICATION_TITLE, { body: NOTIFICATION_BODY })
.onclick = () => console.log(CLICK_MESSAGE)
After launching the Electron application, you should see the notification:
Additionally, if you click on the notification, the DOM will update to show "Notification clicked!".
Show notifications in the Main process
Starting with a working application from the
Quick Start Guide, update the main.js file with the following lines:
const { Notification } = require('electron')
const NOTIFICATION_TITLE = 'Basic Notification'
const NOTIFICATION_BODY = 'Notification from the Main process'
function showNotification () {
new Notification({ title: NOTIFICATION_TITLE, body: NOTIFICATION_BODY }).show()
}
app.whenReady().then(createWindow).then(showNotification)
After launching the Electron application, you should see the system notification:
Additional information
While code and user experience across operating systems are similar, there are subtle differences.
Windows
- On Windows 10, a shortcut to your app with an
Application User Model ID must be installed to the
Start Menu. This can be overkill during development, so adding
node_modules\electron\dist\electron.exeto your Start Menu also does the trick. Navigate to the file in Explorer, right-click and 'Pin to Start Menu'. You will then need to add the lineapp.setAppUserModelId(process.execPath)to your main process to see notifications. - On Windows 8.1 and Windows 8, a shortcut to your app with an Application User Model ID must be installed to the Start screen. Note, however, that it does not need to be pinned to the Start screen.
- On Windows 7, notifications work via a custom implementation which visually resembles the native one on newer systems.
Electron attempts to automate the work around the Application User Model ID. When
Electron is used together with the installation and update framework Squirrel,
shortcuts will automatically be set correctly. Furthermore,
Electron will detect that Squirrel was used and will automatically call
app.setAppUserModelId() with the correct value. During development, you may have
to call app.setAppUserModelId() yourself.
Furthermore, in Windows 8, the maximum length for the notification body is 250 characters, with the Windows team recommending that notifications should be kept to 200 characters. That said, that limitation has been removed in Windows 10, with the Windows team asking developers to be reasonable. Attempting to send gigantic amounts of text to the API (thousands of characters) might result in instability.
Advanced Notifications
Later versions of Windows allow for advanced notifications, with custom templates,
images, and other flexible elements. To send those notifications (from either the
main process or the renderer process), use the userland module
electron-windows-notifications,
which uses native Node addons to send ToastNotification and TileNotification objects.
While notifications including buttons work with electron-windows-notifications,
handling replies requires the use of
electron-windows-interactive-notifications,
which helps with registering the required COM components and calling your
Electron app with the entered user data.
Quiet Hours / Presentation Mode
To detect whether or not you're allowed to send a notification, use the userland module electron-notification-state.
This allows you to determine ahead of time whether or not Windows will silently throw the notification away.
macOS
Notifications are straight-forward on macOS, but you should be aware of Apple's Human Interface guidelines regarding notifications.
Note that notifications are limited to 256 bytes in size and will be truncated if you exceed that limit.
Advanced Notifications
Later versions of macOS allow for notifications with an input field, allowing the user to quickly reply to a notification. In order to send notifications with an input field, use the userland module node-mac-notifier.
Do not disturb / Session State
To detect whether or not you're allowed to send a notification, use the userland module electron-notification-state.
This will allow you to detect ahead of time whether or not the notification will be displayed.
Linux
Notifications are sent using libnotify which can show notifications on any
desktop environment that follows Desktop Notifications
Specification, including Cinnamon, Enlightenment, Unity,
GNOME, KDE.