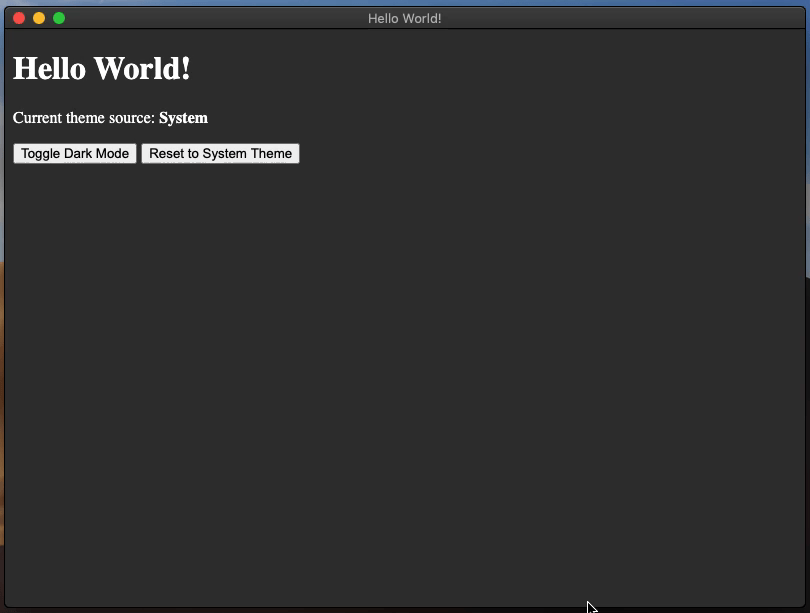* docs: added fiddle support for code samples in quick start guide and features * docs: removed excessive fiddle links for not final steps * docs: added eof newlines to fiddle examples * docs: reworked fiddle examples to be more self-sufficient * docs: reworked fiddle examples according to mentions * docs: changed http to https in the offscreen rendering fiddle * docs: fix recent documents fiddle to be more consistent
7.5 KiB
Dark Mode
Overview
Automatically update the native interfaces
"Native interfaces" include the file picker, window border, dialogs, context menus, and more - anything where the UI comes from your operating system and not from your app. The default behavior is to opt into this automatic theming from the OS.
Automatically update your own interfaces
If your app has its own dark mode, you should toggle it on and off in sync with the system's dark mode setting. You can do this by using the prefer-color-scheme CSS media query.
Manually update your own interfaces
If you want to manually switch between light/dark modes, you can do this by
setting the desired mode in the
themeSource
property of the nativeTheme module. This property's value will be propagated
to your Renderer process. Any CSS rules related to prefers-color-scheme will
be updated accordingly.
macOS settings
In macOS 10.14 Mojave, Apple introduced a new system-wide dark mode
for all macOS computers. If your Electron app has a dark mode, you can make it
follow the system-wide dark mode setting using
the nativeTheme api.
In macOS 10.15 Catalina, Apple introduced a new "automatic" dark mode option
for all macOS computers. In order for the nativeTheme.shouldUseDarkColors and
Tray APIs to work correctly in this mode on Catalina, you need to use Electron
>=7.0.0, or set NSRequiresAquaSystemAppearance to false in your
Info.plist file for older versions. Both Electron Packager
and Electron Forge have a
darwinDarkModeSupport option
to automate the Info.plist changes during app build time.
If you wish to opt-out while using Electron > 8.0.0, you must
set the NSRequiresAquaSystemAppearance key in the Info.plist file to
true. Please note that Electron 8.0.0 and above will not let you opt-out
of this theming, due to the use of the macOS 10.14 SDK.
Example
We'll start with a working application from the Quick Start Guide and add functionality gradually.
First, let's edit our interface so users can toggle between light and dark
modes. This basic UI contains buttons to change the nativeTheme.themeSource
setting and a text element indicating which themeSource value is selected.
By default, Electron follows the system's dark mode preference, so we
will hardcode the theme source as "System".
Add the following lines to the index.html file:
<!DOCTYPE html>
<html>
<head>
<meta charset="UTF-8">
<title>Hello World!</title>
<meta http-equiv="Content-Security-Policy" content="script-src 'self' 'unsafe-inline';" />
<link rel="stylesheet" type="text/css" href="./styles.css">
</head>
<body>
<h1>Hello World!</h1>
<p>Current theme source: <strong id="theme-source">System</strong></p>
<button id="toggle-dark-mode">Toggle Dark Mode</button>
<button id="reset-to-system">Reset to System Theme</button>
<script src="renderer.js"></script>
</body>
</body>
</html>
Next, add event listeners
that listen for click events on the toggle buttons. Because the nativeTheme
module only exposed in the Main process, you need to set up each listener's
callback to use IPC to send messages to and handle responses from the Main
process:
- when the "Toggle Dark Mode" button is clicked, we send the
dark-mode:togglemessage (event) to tell the Main process to trigger a theme change, and update the "Current Theme Source" label in the UI based on the response from the Main process. - when the "Reset to System Theme" button is clicked, we send the
dark-mode:systemmessage (event) to tell the Main process to use the system color scheme, and update the "Current Theme Source" label toSystem.
To add listeners and handlers, add the following lines to the renderer.js file:
const { ipcRenderer } = require('electron')
document.getElementById('toggle-dark-mode').addEventListener('click', async () => {
const isDarkMode = await ipcRenderer.invoke('dark-mode:toggle')
document.getElementById('theme-source').innerHTML = isDarkMode ? 'Dark' : 'Light'
})
document.getElementById('reset-to-system').addEventListener('click', async () => {
await ipcRenderer.invoke('dark-mode:system')
document.getElementById('theme-source').innerHTML = 'System'
})
If you run your code at this point, you'll see that your buttons don't do
anything just yet, and your Main process will output an error like this when
you click on your buttons:
Error occurred in handler for 'dark-mode:toggle': No handler registered for 'dark-mode:toggle'
This is expected — we haven't actually touched any nativeTheme code yet.
Now that we're done wiring the IPC from the Renderer's side, the next step
is to update the main.js file to handle events from the Renderer process.
Depending on the received event, we update the
nativeTheme.themeSource
property to apply the desired theme on the system's native UI elements
(e.g. context menus) and propagate the preferred color scheme to the Renderer
process:
- Upon receiving
dark-mode:toggle, we check if the dark theme is currently active using thenativeTheme.shouldUseDarkColorsproperty, and set thethemeSourceto the opposite theme. - Upon receiving
dark-mode:system, we reset thethemeSourcetosystem.
const { app, BrowserWindow, ipcMain, nativeTheme } = require('electron')
function createWindow () {
const win = new BrowserWindow({
width: 800,
height: 600,
webPreferences: {
nodeIntegration: true
}
})
win.loadFile('index.html')
ipcMain.handle('dark-mode:toggle', () => {
if (nativeTheme.shouldUseDarkColors) {
nativeTheme.themeSource = 'light'
} else {
nativeTheme.themeSource = 'dark'
}
return nativeTheme.shouldUseDarkColors
})
ipcMain.handle('dark-mode:system', () => {
nativeTheme.themeSouce = 'system'
})
}
app.whenReady().then(createWindow)
app.on('window-all-closed', () => {
if (process.platform !== 'darwin') {
app.quit()
}
})
app.on('activate', () => {
if (BrowserWindow.getAllWindows().length === 0) {
createWindow()
}
})
The final step is to add a bit of styling to enable dark mode for the web parts
of the UI by leveraging the prefers-color-scheme CSS
attribute. The value of prefers-color-scheme will follow your
nativeTheme.themeSource setting.
Create a styles.css file and add the following lines:
@media (prefers-color-scheme: dark) {
body { background: #333; color: white; }
}
@media (prefers-color-scheme: light) {
body { background: #ddd; color: black; }
}
After launching the Electron application, you can change modes or reset the theme to system default by clicking corresponding buttons: