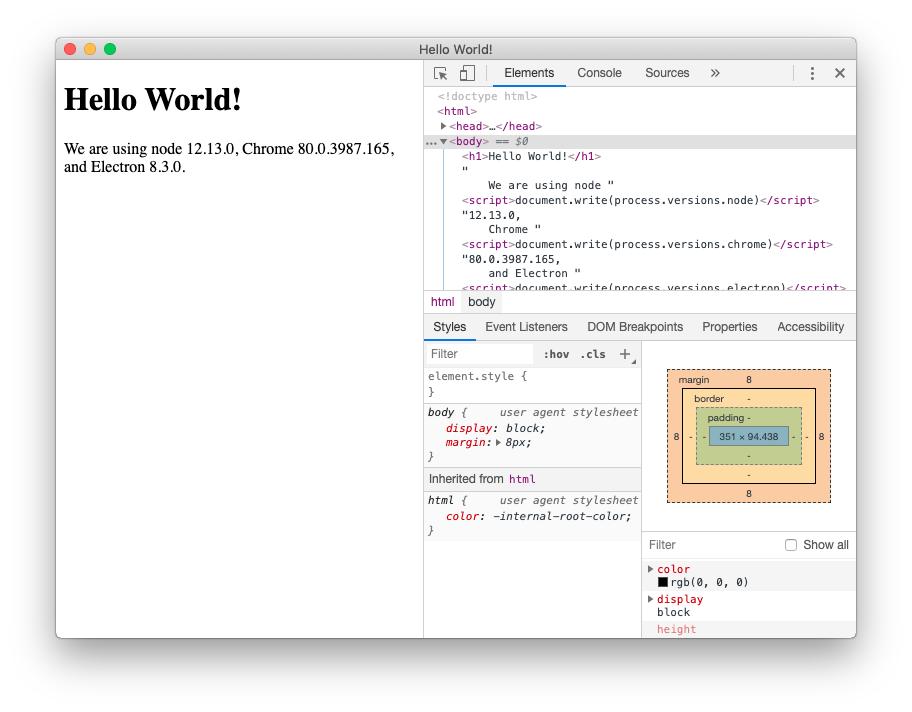* docs: added fiddle support for code samples in quick start guide and features * docs: removed excessive fiddle links for not final steps * docs: added eof newlines to fiddle examples * docs: reworked fiddle examples to be more self-sufficient * docs: reworked fiddle examples according to mentions * docs: changed http to https in the offscreen rendering fiddle * docs: fix recent documents fiddle to be more consistent
11 KiB
Quick Start Guide
Quickstart
Electron is a framework that enables you to create desktop applications with JavaScript, HTML, and CSS. These applications can then be packaged to run directly on macOS, Windows, or Linux, or distributed via the Mac App Store or the Microsoft Store.
Typically, you create a desktop application for an operating system (OS) using each operating system's specific native application frameworks. Electron makes it possible to write your application once using technologies that you already know.
Prerequisites
Before proceeding with Electron you need to install Node.js.
We recommend that you install either the latest LTS or Current version available.
Please install Node.js using pre-built installers for your platform. You may encounter incompatibility issues with different development tools otherwise.
To check that Node.js was installed correctly, type the following commands in your terminal client:
node -v
npm -v
The commands should print the versions of Node.js and npm accordingly. If both commands succeeded, you are ready to install Electron.
Create a basic application
From a development perspective, an Electron application is essentially a Node.js application. This means that the starting point of your Electron application will be a package.json file like in any other Node.js application. A minimal Electron application has the following structure:
my-electron-app/
├── package.json
├── main.js
└── index.html
Let's create a basic application based on the structure above.
Install Electron
Create a folder for your project and install Electron there:
mkdir my-electron-app && cd my-electron-app
npm init -y
npm i --save-dev electron
Create the main script file
The main script specifies the entry point of your Electron application (in our case, the main.js file) that will run the Main process. Typically, the script that runs in the Main process controls the lifecycle of the application, displays the graphical user interface and its elements, performs native operating system interactions, and creates Renderer processes within web pages. An Electron application can have only one Main process.
The main script may look as follows:
const { app, BrowserWindow } = require('electron')
function createWindow () {
const win = new BrowserWindow({
width: 800,
height: 600,
webPreferences: {
nodeIntegration: true
}
})
win.loadFile('index.html')
}
app.whenReady().then(createWindow)
app.on('window-all-closed', () => {
if (process.platform !== 'darwin') {
app.quit()
}
})
app.on('activate', () => {
if (BrowserWindow.getAllWindows().length === 0) {
createWindow()
}
})
What is going on above?
- Line 1: First, you import the
appandBrowserWindowmodules of theelectronpackage to be able to manage your application's lifecycle events, as well as create and control browser windows. - Line 3: After that, you define a function that creates a new browser window with node integration enabled, loads
index.htmlfile into this window (line 12, we will discuss the file later) and opens Developer Tools (line 13). - Line 16: You create a new browser window by invoking the
createWindowfunction once the Electron application is initialized. - Line 18: You add a new listener that tries to quit the application when it no longer has any open windows. This listener is a no-op on macOS due to the operating system's window management behavior.
- Line 24: You add a new listener that creates a new browser window only if when the application has no visible windows after being activated. For example, after launching the application for the first time, or re-launching the already running application.
Create a web page
This is the web page you want to display once the application is initialized. This web page represents the Renderer process. You can create multiple browser windows, where each window uses its own independent Renderer. Each window can optionally be granted with full access to Node.js API through the nodeIntegration preference.
The index.html page looks as follows:
<!DOCTYPE html>
<html>
<head>
<meta charset="UTF-8">
<title>Hello World!</title>
<meta http-equiv="Content-Security-Policy" content="script-src 'self' 'unsafe-inline';" />
</head>
<body style="background: white;">
<h1>Hello World!</h1>
<p>
We are using node <script>document.write(process.versions.node)</script>,
Chrome <script>document.write(process.versions.chrome)</script>,
and Electron <script>document.write(process.versions.electron)</script>.
</p>
</body>
</html>
Modify your package.json file
Your Electron application uses the package.json file as the main entry point (as any other Node.js application). The main script of your application is main.js, so modify the package.json file accordingly:
{
"name": "my-electron-app",
"version": "0.1.0",
"main": "main.js"
}
NOTE: If the
mainfield is omitted, Electron will attempt to load anindex.jsfile from the directory containingpackage.json.
By default, the npm start command will run the main script with Node.js. To run the script with Electron, you need to change it as such:
{
"name": "my-electron-app",
"version": "0.1.0",
"main": "main.js",
"scripts": {
"start": "electron ."
}
}
Run your application
npm start
Your running Electron app should look as follows:
Package and distribute the application
The simplest and the fastest way to distribute your newly created app is using Electron Forge.
-
Import Electron Forge to your app folder:
npx @electron-forge/cli import ✔ Checking your system ✔ Initializing Git Repository ✔ Writing modified package.json file ✔ Installing dependencies ✔ Writing modified package.json file ✔ Fixing .gitignore We have ATTEMPTED to convert your app to be in a format that electron-forge understands. Thanks for using "electron-forge"!!! -
Create a distributable:
npm run make > my-gsod-electron-app@1.0.0 make /my-electron-app > electron-forge make ✔ Checking your system ✔ Resolving Forge Config We need to package your application before we can make it ✔ Preparing to Package Application for arch: x64 ✔ Preparing native dependencies ✔ Packaging Application Making for the following targets: zip ✔ Making for target: zip - On platform: darwin - For arch: x64Electron-forge creates the
outfolder where your package will be located:// Example for MacOS out/ ├── out/make/zip/darwin/x64/my-electron-app-darwin-x64-1.0.0.zip ├── ... └── out/my-electron-app-darwin-x64/my-electron-app.app/Contents/MacOS/my-electron-app
Learning the basics
This section guides you through the basics of how Electron works under the hood. It aims at strengthening knowledge about Electron and the application created earlier in the Quickstart section.
Application architecture
Electron consists of three main pillars:
- Chromium for displaying web content.
- Node.js for working with the local filesystem and the operating system.
- Custom APIs for working with often-needed OS native functions.
Developing an application with Electron is like building a Node.js app with a web interface or building web pages with seamless Node.js integration.
Main and Renderer Processes
As it was mentioned before, Electron has two types of processes: Main and Renderer.
- The Main process creates web pages by creating
BrowserWindowinstances. EachBrowserWindowinstance runs the web page in its Renderer process. When aBrowserWindowinstance is destroyed, the corresponding Renderer process gets terminated as well. - The Main process manages all web pages and their corresponding Renderer processes.
- The Renderer process manages only the corresponding web page. A crash in one Renderer process does not affect other Renderer processes.
- The Renderer process communicates with the Main process via IPC to perform GUI operations in a web page. Calling native GUI-related APIs from the Renderer process directly is restricted due to security concerns and potential resource leakage.
The communication between processes is possible via Inter-Process Communication (IPC) modules: ipcMain and ipcRenderer.
APIs
Electron API
Electron APIs are assigned based on the process type, meaning that some modules can be used from either the Main or Renderer process, and some from both. Electron's API documentation indicates which process each module can be used from.
For example, to access the Electron API in both processes, require its included module:
const electron = require('electron')
To create a window, call the BrowserWindow class, which is only available in the Main process:
const { BrowserWindow } = require('electron')
const win = new BrowserWindow()
To call the Main process from the Renderer, use the IPC module:
// In the Main process
const { ipcMain } = require('electron')
ipcMain.handle('perform-action', (event, ...args) => {
// ... do actions on behalf of the Renderer
})
// In the Renderer process
const { ipcRenderer } = require('electron')
ipcRenderer.invoke('perform-action', ...args)
NOTE: Because Renderer processes may run untrusted code (especially from third parties), it is important to carefully validate the requests that come to the Main process.
Node.js API
NOTE: To access the Node.js API from the Renderer process, you need to set the
nodeIntegrationpreference totrue.
Electron exposes full access to Node.js API and its modules both in the Main and the Renderer processes. For example, you can read all the files from the root directory:
const fs = require('fs')
const root = fs.readdirSync('/')
console.log(root)
To use a Node.js module, you first need to install it as a dependency:
npm install --save aws-sdk
Then, in your Electron application, require the module:
const S3 = require('aws-sdk/clients/s3')